Instal Windows Xp Melalui Bios
Hi Branko, Welcome to Lenovo Community! 24Gb SSD for a System drive will be too small, For a clean install of Windows 7 it will be somewhere at 16 to 20 GB on the Disk + Possible Windows Updates and apps. Booting up on USB you have access BIOS utility by hitting F2 or Fn+F2 - Once inside BIOS goto Boot Tab disable UEFI and under Configuration Tab, USB Legacy should be enabled Then hit F10 to save and Exit. If you are planning to Install Windows 7 with HDD and SDD I would suggest this method/guide. This will install Windows 7 on your HDD but Cache the transfers using the SSD which make data access much Faster.
'This is how your Computer is Configured now with windows 8 I guess' On that Guide it will ask you to download Intel Rapid Storage and Intel Rapid Start from a link, but for your computer Download it here: 1brs03ww.exe 2.12MB 1bst02ww.exe 11.4MB Make sure to back up your important stuff first! Hope this helps, Cheers!! Hi Branko, Ok First off Check your BIOS by tapping F2 on startup Make sure under Configuration Tab the SATA Controller is set for RAID Installation: Set your computer to Boot on your USB drive(Where your Windows 7 installer is and start the Set up as Normal) - You will reach a point where it will ask you where to install your windows 7 If it shows none 'Like no HDD or SSD Being Detected' Then Download and extract this to a separate USB Drive(using another computer).then plug it in to your S300.

Rufus Terbaru adalah aplikasi yang akan membantu anda untuk membuat bootable Flashdisk dengan mudah dan cepat. Bagi anda yang ingin menginstal windows melalui.
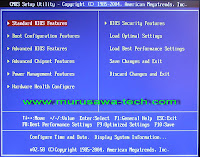
Then on the Windows 7 installation click Browse, go to that USB drive and to the folder where you placed that downloaded file, Windows will identify it, make sure it is clicked and click Next. Then all of your drives and respective partitions will appear. - Delete Partitions On your SSD and HDD - Create your Partition on the HDD and Install Windows on your HDD then continue and complete as Normal Installation and Reboot.
-You should have Windows 7 booting from your HDD from this point- Download and install Rapid Storage from the link I provided Above. Now Launch the Intel Rapid Storage Technology.'
This can be found in your Start Menu under the Intel folder. It should be automatically set up to accelerate your main drive. You will also see it has identified your SSD as the proper size, 24GB (24GB). If not, it is relatively easy to set up. Choose the drive you want to accelerate, and the SSD you want to use as cache.
Then your done Caching the HDD to your SSD and make sure to install All driver from Support.lenovo.com. Rapid Start this is optional if you want to set that up Just follow again and continue starting from the Rapidstart part.
Hope this helps.
Langkah selanjutnya yaitu mempartisi ruang harddisk. Pilih Drive options (advanced) >New. Lalu tentukan ukuran partisi/ drive tersebut. Kemudian pilih Apply jika sudah selesai. Pilih OK untuk pembuatan system files windows atau yang biasa disebut system reserved partition saja.
Silakan buat 2 partisi dengan cara yang sama seperti langkah nomor 7. Sebenarnya, berapa banyak partisi tergantung selera masing-masing. Pada tutorial kali ini, saya hanya membuat 2 partisi. Silakan pilih Disk 0 Partition 2 sebagai lokasi instalasi windows. Kemudian pilih Next. Sebenarnya, anda bisa memilih lokasi instalasi dimana saja, tapi saya sarankan anda letakkan di Disk 0 Partition 2. Proses instalasi windows 7 berlangsung.
Proses ini memakan waktu kurang lebih 20 menit. Selama proses berlangsung, komputer akan reboot/ restart dengan sendirinya beberapa kali.
Jangan tekan tombol apapun pada keyboard! Hal tersebut akan menyebabkan anda mengulangi proses instalasi dari awal. Langkah selanjutnya yaitu memasukkan nama pengguna dan nama komputer. Kemudian pilih Next. Langkah berikutnya yaitu membuat password untuk akun Windows.
Saran saya, buatlah password yang kuat dengan kombinasi angka dan simbol. Sedangkan untuk password hint, isikan kata atau kalimat yang membantu anda mengingat password anda tersebut. Jika anda tidak ingin menambahkan password, biarkan saja kosong. Kemudian pilih Next. Silakan masukkan product key windows 7, kemudian pilih Next.
Jika tidak mempunyai product key, anda bisa lewati langkah berikut ini tanpa memasukkan product key. Tetapi, tanpa aktivasi product key, anda hanya dapat menggunakan Windows 7 selama masa trial (30 hari). Selanjutnya pilih Next. Untuk Windows Update, silakan pilih Ask me later.
Anda bisa memilih Use recommended settings jika DVD windows 7 yang anda miliki original. Tetapi jika tidak, saya sangat menyarankan pilih Ask me later. Untuk Time zone/ zona waktu. Pilih (UTC+07:00) Bangkok, Hanoi, Jakarta. Langkah berikutnya yaitu menentukan lokasi jaringan. Silakan pilih Public Network.
Jika anda menambahkan password untuk akun anda seperti pada langkah no. Anda harus memasukkan password terlebih dahulu untuk masuk ke layar dekstop.
Kemudian tekan tombol Enter. Proses instalasi windows 7 selesai. П™‚ Penutup Selain menginstall melalui DVDROM, anda juga bisa dengan cara menjadikannya bootable flashdisk terlebih dahulu. Cara menginstallnya pun tidak jauh berbeda dengan menginstall melalui DVDROM.
Semoga tulisan sederhana saya ini bermanfaat dan juga mudah dipahami. Jangan lupa untuk melakukan lima hal dibawah ini setelah anda selesai melakukan instalasi windows 7. Sebelum sobat menginstall apapun di laptop maupun komputer, entah itu software, game, atau sistem operasi. Perhatikan minimum spesifikasi yang harus dimiliki laptop atau komputer sobat. Untuk mlihat spek PC sobat, anda bisa baca artikel: minim spesifikasi untuk menginstall windows 7 adalah: Processor: Pentium 4, 1 gigahertz (GHz), AMD 1GHz, smakin bsar smakin bgus. RAM: 1 GB (untuk Windows 7 32-bit) atau 2 GB RAM (Windows 7 64-bit). Hardisk: 16 GB (Windows 32-bit) atau 20 GB (Windows 64-bit) DirectX 9 graphics card VGA: 128 MB atau yg lebih besar Untuk kmbali ke win XP, sobat ckup mlakukan downgrade.
Silakan sobat install ulang dngan win XP. Makasih tlah brkunjung. Bisa jadi sih mas.
Awal instalasi smpean kasih brapa GB untuk drive C?? Minimal yg disarankan 100 GB.
Naruto Shippuden Episodes Free Download Utorrent. Ada beberapa tips yang saya sarankan: 1. Disk clean up dan defrag drive C trus scan pakek antivirus sobat. Bersihkan temp/ junk file, sobat bisa menggunakan CCleaner.
Coba cek pakek aplikasi WINDIRSTAT, dngan menggunakan aplikasi tersebut kita bisa mengetahui file' dalam folder yang trdapat pada drive C yg tidak bgitu pnting. Hapus aja file/ folder tersebut. Hapus system restore Sobat bisa menggunakan CCleaner, pilih pada bagian Tools >System Restore >Remove System restore biasax trjadi ktika sobat uninstall sebuah program/ software Jadi uninstall 1 program = membuat 1 restore point. Bahkan 1 restore point saja ada yg berukuran 1-2 GB Kalau masih ndak tertolong, trpaksa di install ulang gan hehehe Btw thanks kunjungannya.